Tips Registry untuk Windows Sebelum Anda merubah registry pastikan bahwa Anda memback-up nya terlebih dahulu. Seandainya perubahan tersebut mengakibatkan error, Anda masih bisa mengembalikannya seperti semula. Menyembunyikan drive pada My Computer Ikutilah langkah berikut. Klik Start*Run, ketikkan regedit lalu tekan Enter. Anda bisa menyembunyikan drive pada My Computer dengan cara masuk ke :
Key :HKEY_CURRENT_USER\Software\Microsoft\Windows\CurrentVersion\Policies\Explorer Value Name : NoDrives Data Type : REG_DWORD Data : Pada data bisa Anda isi dengan drive yang ingin Anda sembunyikan. Adapun nilainya adalah : A: 1, B: 2, C: 4, D: 8, E: 16, F: 32, G: 64, H: 128, I: 256, J: 512, K: 1024, L: 2048, M: 4096, N: 8192, O: 16384, P: 32768, Q: 65536, R: 131072, S: 262144, T: 524288, U: 1048576, V: 2097152, W: 4194304, X: 8388608, Y: 16777216, Z: 33554432, ALL: 67108863 Menyembunyikan icon Network Neighborhood Icon Network Neigborhood akan nampak pada desktop jika Anda menginstall Windows Networking. Jika Anda tidak suka, Anda bisa menyembunyikan icon tersebut. Ikutilah langkah berikut. Klik Start*Run, ketikkan regedit lalu tekan Enter. Key: HKEY_CURRENT_USER\Software\Microsoft\Windows \CurrentVersion\Policies\Explorer Value Name: NoNetHood Data Type: REG_DWORD Data: (0 = disabled, 1 = enabled/menyembunyikan icon) Mendisable MS-DOS Command Prompt Setting berikut ini akan mencegah "penggunaan" MS-DOS command prompt pada Windows. Ikutilah langkah berikut. Klik Start*Run, ketikkan regedit lalu tekan Enter. Key: HKEY_CURRENT_USER\Software\Microsoft\Windows \CurrentVersion\Policies\WinOldApp Value Name: Disabled Data Type: REG_DWORD Data: (0 = disable, 1 = enable/mencegah MSDos command prompt) Mencegah penggantian setting Display Properties Anda dapat melakukan Setting display dari Control Panel - Display atau melalui klik kanan pada desktop, lalu pilih Properties. Dengan setting di bawah ini orang lain tidak dapat mengganti setting pada Display tersebut. Ikutilah langkah berikut. Klik Start*Run, ketikkan regedit lalu tekan Enter. Key: HKEY_CURRENT_USER\Software\Microsoft\Windows\CurrentVersion\Policies\System Value Name: NoDispCPL Data Type: REG_DWORD Data: (0 = disabled, 1 = enabled/mencegah penggantian) (Membuat key System : Pada panel sebelah kiri, pilih Policies, klik kanan, New - Key. Beri nama System. Lalu pilih System, klik kanan, New - DWORD Value. Beri nama NoDispCPL. Klik dua kali pada NoDispCPL, ganti angka 0 menjadi 1 untuk mencegah penggantian setting Display Properties. Menyimpan isi folder Anda yang sering mengamati isi dari suatu folder, tentunya butuh cara yang tepat dan cepat. Untuk itu ikuti langkah berikut : Pertama buat file isifolder.bat dengan Notepad dan diletakkan di c:\windows, lalu ketikkan : @echo off dir %1% /o > c:\windows\isifolder.txt notepad c:\windows\isifolder.txt Buka registry lalu ke key [HKEY_CLASSES_ROOT\Directory\Shell Buat key baru dg mengklik kanan pilih New - Key. Pindah ke panel sebelah kanan, klik 2x pada Default. Isi dengan & Lihat Isi Folder Buat key lagi dengan nama command. Pada panel sebelah kanan klik 2x pd Default. Isi dengan c:\windows\isifolder.bat %1
Mulai sekarang untuk melihat dan menyimpan isi dari suatu folder, Anda tinggal mengklik kanan pada folder tersebut. Mencegah perubahan setting Network Jika Anda meng-enable setting ini, maka orang lain tidak dapat mengganti setting pada Control Panel - Network. Ikutilah langkah berikut. Klik Start*Run, ketikkan regedit lalu tekan Enter. Key: HKEY_CURRENT_USER\Software\Microsoft\Windows\CurrentVersion\Policies\Network Value Name: NoNetSetup Data Type: REG_DWORD Data: (0 = disabled, 1 = enabled) (Bila belum terdapat key Network, cara membuatnya sama seperti tips setting Display di atas) Mencegah perubahan setting Printer Jika Anda meng-enable setting ini, maka orang lain tidak dapat mengganti setting pada Control Panel - Printer. Ikutilah langkah berikut. Klik Start*Run, ketikkan regedit lalu tekan Enter. Key: HKEY_CURRENT_USER\Software\Microsoft\Windows\CurrentVersion\Policies\Explorer Value Name: NoPrinters Data Type: REG_DWORD Data: (0 = disabled, 1 = enabled) Mencegah perubahan setting Password Jika Anda meng-enable setting ini, maka orang lain tidak dapat mengganti setting pada Control Panel - Password. Dengan kata lain orang lain tidak dapat mengganti password (jika komputer Anda memakai password Windows). Ikutilah langkah berikut. Klik Start*Run, ketikkan regedit lalu tekan Enter. Key: HKEY_CURRENT_USER\Software\Microsoft\Windows\CurrentVersion\Policies\System Value Name: NoSecCPL Data Type: REG_DWORD Data: (0 = disabled, 1 = enabled) Mencegah perintah Shut Down Setting berikut akan mencegah seseorang untuk mematikan komputer Anda. Hal ini berguna jika misalnya Anda meninggalkan komputer untuk beberapa saat dan Anda khawatir ada orang lain yang akan men-Shut Down komputer Anda. Ikutilah langkah berikut. Klik Start*Run, ketikkan regedit lalu tekan Enter. Key: HKEY_CURRENT_USER\Software\Microsoft\Windows\CurrentVersion\Policies\Explorer Value Name: NoClose Data Type : REG_DWORD Data: (0 = shutdown enabled, 1 = shutdown disabled) Menyembunyikan semua item pada desktop Setting berikut akan menyembunyikan semua item yang terdapat pada desktop Anda. Ikutilah langkah berikut. Klik Start*Run, ketikkan regedit lalu tekan Enter. Key : HKEY_CURRENT_USER\Software\Microsoft\Windows\CurrentVersionPolicies\Explorer Value Name : NoDesktop Data Type : REG_DWORD Data : (0 = disabled, 1 = enabled) Disable klik kanan pada Dekstop & Windows Explorer Jika Anda meng-enable setting di bawah ini maka tidak ada yang bisa melakukan klik kanan pada Desktop & Windows Explorer. Dengan kata lain menu yang muncul waktu klik kanan tidak ada lagi. Ikutilah langkah berikut. Klik Start*Run, ketikkan regedit lalu tekan Enter. Key: HKEY_CURRENT_USER\Software\Microsoft\Windows\ CurrentVersion\Policies\Explorer Value Name: NoViewContextMenu Data Type: REG_DWORD Data: (0 = disabled, 1 = enabled) Untuk melihat perubahannya Anda perlu melakukan restart. Disable klik kanan pada Taskbar Jika Anda meng-enable setting di bawah ini maka tidak akan muncul menu waktu melakukan klik kanan pada Start Menu, Tab control, dan Clock. Ikutilah langkah berikut.
Klik Start*Run, ketikkan regedit lalu tekan Enter. Key: [HKEY_CURRENT_USER\Software\Microsoft\Windows\CurrentVersion\Policies\Explorer] Value Name: NoTrayContextMenu Data Type: REG_DWORD Data: (0 = disabled, 1 = enabled) Untuk melihat perubahannya Anda perlu melakukan restart. Mengganti alignment/perataan teks pada Drop Down Menu (drop down menu = menu yg muncul saat Anda mengklik menu File, Edit, Help, dll pd berbagai aplikasi Windows) Secara default, alignment pada drop down menu adalah rata kiri. Kalau Anda suka, Anda bisa menggantinya menjadi rata kanan. Ikutilah langkah berikut. Klik Start*Run, ketikkan regedit lalu tekan Enter. Caranya : Key: HKEY_CURRENT_USER\Control Panel\Desktop Value Name: MenuDropAlignment Data Type: REG_SZ Data: (0 = rata kiri, 1 = rata kanan) Langkah terakhir sebelum melihat harilnya adalah restart. Menghilangkan panah pada shortcut Kalau kita membuat shortcut dari suatu aplikasi atau pun directory pasti akan kita lihat sebuah panah kecil. Dari segi penampilan, panah yang menutupi sebagian icon tersebut sangat menjengkelkan. Apalagi jika kita ingin menonjolkan gambar icon tersebut. Untuk itu ada sebuah cara untuk menghapus panah tersebut sehingga penampilan icon kita lebih menarik. Ikutilah langkah berikut. Klik Start*Run, ketikkan regedit lalu tekan Enter. Hhapus string value "IsShortcut" yang ada di dalam subkey "lnkfile" dan "piffile" pada key "HKEY_CLASSES_ROOT" dari registry windows Anda. Install font dengan lebih cepat Untuk menginstall font biasanya kita harus mengikuti langkah yang panjang : Start > Settings > Control Panel > Font. Lalu dari situ Anda harus klik File > Install New Fonts. Cara tersebut tentunya sangat menjengkelkan. Sebenarnya ada cara yang lebih mudah, yaitu : Cara pertama : 1. Buka registry editor. 2. Pindah ke key "HKEY_CLASSES_ROOT\TTFFILE\SHELL". 3. Pilihlah perintah "Edit > New > Key" dan berikanlah nama "Install Fonts" pada key yang baru diletakkan tadi. 4. Klik ganda pada bagian jendela kanan pada entry "(Default)". 5. Berikan nilai "Value"-nya "Install Font" dan konfirmasikan perubahan ini dengan mengklik "OK". 6. Tandai sekali lagi subkey "Install Font" dan di dalamnya dengan menggunakan perintah "Edit > New > Key". 7. Buatlah sebuah subkey baru yang dinamakan "command". 8. Klik ganda pada "(Default)", berikan pada "Value"-nya perintah "c:\windows\command\xcopy32.exe %1 c:\windows\fonts". Sekarang jika Anda mengklik kanan pada file *.ttf akan muncul menu Install Fonts. Jika anda memilih menu ini, maka file font tersebut akan dicopy ke dalam folder Windows Anda. Cara kedua : 1. Buat shortcut yang menunjuk ke directory font pada Windows Anda (C:\Windows\Fonts). 2. Letakkan shortcut tersebut pada directory Send To. Sekarang untuk menginstall font, klik kanan pada file *.ttf, pilih Send To > Fonts. Menyembunyikan menu Start Menu > Settings > Taskbar Jika Anda meng-enable setting ini maka menu Taskbar yang terdapat pada Setting pada Start Menu akan hilang. Ikutilah langkah berikut. Klik Start*Run, ketikkan regedit lalu tekan Enter. Key: HKEY_CURRENT_USER\Software\Microsoft\Windows\CurrentVersion\Policies\Explorer Value Name: NoSetTaskbar Data Type: REG_DWORD Data: (0 = disabled, 1 = enabled/sembunyikan) Menyembunyikan menu Start Menu > Settings > Folder Options Jika Anda meng-enable setting ini maka menu Folder Options yang terdapat pada Start Menu - Setting akan hilang.
Ikutilah langkah berikut. Klik Start*Run, ketikkan regedit lalu tekan Enter. Key: HKEY_CURRENT_USER\Software\Microsoft\Windows\CurrentVersion\Policies\Explorer Value Name: NoFolderOptions Data Type: REG_DWORD Data: (0 = disabled, 1 = enabled/sembunyikan) Menyembunyikan menu Start Menu > Settings > Control Panel Jika Anda meng-enable setting ini maka menu Taskbar yang terdapat pada Setting pada Start Menu akan hilang. Ikutilah langkah berikut. Klik Start*Run, ketikkan regedit lalu tekan Enter. Key: HKEY_CURRENT_USER\Software\Microsoft\Windows\CurrentVersion\Policies\Explorer Value Name: NoControlPanel Data Type: REG_DWORD Data: (0 = disabled, 1 = enabled/sembunyikan) Menyembunyikan menu Find pada Start Menu Jika Anda meng-enable setting berikut, maka Find yang terdapat pada Start Menu akan hilang. Ikutilah langkah berikut. Klik Start*Run, ketikkan regedit lalu tekan Enter. Key: HKEY_CURRENT_USER\Software\Microsoft\Windows\CurrentVersion\Policies\Explorer Value Name: NoFind Data Type: REG_DWORD Data: (0 = disabled, 1 = enabled) Menyembunyikan menu Document pada Start Menu Setting berikut akan menyembunyikan folder atau menu Document yang terdapat pada Start Menu. Ikutilah langkah berikut. Klik Start*Run, ketikkan regedit lalu tekan Enter. Key : HKEY_CURRENT_USER\Software\Microsoft\Windows\CurrentVersion\Policies\Explorer Value Name : NoRecentDocsMenu Data Type : REG_DWORD Data: (0=disable, 1=enable) Menyembunyikan menu Run pada Start Menu Setting berikut akan menyembunyikan folder Document yang terdapat pada Start Menu. Ikutilah langkah berikut. Klik Start*Run, ketikkan regedit lalu tekan Enter. Key : HKEY_CURRENT_USER\Software\Microsoft\Windows\CurrentVersion\Policies\Explorer Value Name : NoRun Data Type : REG_DWORD Data: (0=disable, 1=enable) Menyembunyikan menu Help pada Start Menu Setting berikut akan menyembunyikan folder Document yang terdapat pada Start Menu. Ikutilah langkah berikut. Klik Start*Run, ketikkan regedit lalu tekan Enter. Key : HKEY_CURRENT_USER\Software\Microsoft\Windows\CurrentVersion\Policies\Explorer Value Name : NoSMHelp Data Type : REG_DWORD Data: (0=disable, 1=enable) Menghilangkan Start Banner pada taskbar Jika Anda meng-enable setting ini maka panah dan tulisan Click here to start akan hilang (tulisan muncul pada saat masuk windows). Ikutilah langkah berikut. Klik Start*Run, ketikkan regedit lalu tekan Enter. Key: HKEY_CURRENT_USER\Software\Microsoft\Windows\CurrentVersion\Policies\Explorer Value Name: NoStartBanner Data Type: REG_BINARY Data: (00 00 00 00 = disabled, 01 00 00 00 = enabled) Menambah menu Explore From Here pada folder Setelah Anda mengganti dengan nilai di bawah ini maka saat Anda mengklik kanan pada folder akan muncul menu Explore From Here. Ikutilah langkah berikut.
Klik Start*Run, ketikkan regedit lalu tekan Enter. Caranya : Pertama buka key : HKEY_CLASSES_ROOT\*\shell\rootexplore. (Anda harus membuatnya jika key tersebut belum ada) Lalu editlah nilai "(Default)" dengan "Explore From Here". Pada rootexplore buatlah sebuah key baru dan beri nama dengan command. Edit "(Default)" dan beri nilai/nama "explorer.exe /e,/root,/idlist,%i" . Mengganti daftar program Add/Remove Programs Saat Anda menginstall program maka sebuah program (yang baik) tentunya akan menambahkan untuk Unsintall (pada Add/Remove Programs). Tapi bila Anda telah meng-uninstall program tersebut dan masih terdapat entry pada Add/Remove Programs Anda bisa menghilangkannya secara manual. Ikutilah langkah berikut. Klik Start*Run, ketikkan regedit lalu tekan Enter. Caranya masuk ke key : HKEY_LOCAL_MACHINE\SOFTWARE\Microsoft\Windows\CurrentVersion\Uninstall Setelah itu Anda bisa menghapus entry yang masih tersisa. Daftar pada menu Run Kalau anda mengklik tombol Start-Run, maka akan terlihat sebuah kotak dialog Run. Pada kotak ini ada daftar cukup panjang berisikanperintah-perintah terakhir yang anda ketik dan jalankan, yang amat berguna untuk mempercepat pemanggilannya kembali. Daftar ini tersimpan di registry pada folder HKCU\Software\Microsoft\Windows\Current- Version\Explorer\RunMRU (MRU kependekan dari most recently used). jika penuh isinya, ada 26 perintah yang terlihat, dengan nomor urut berupa huruf abjad. Anda bisa menghapus satu atau beberapa perintah pada daftar di folder RunMRU, atau menyunting isinya. Boot ulang Windows 95 setelah melakukannya. Mengganti nama Recycle Bin Microsoft memperkenankan Anda untuk mengganti nama My Computer dan Network Neighborhood, tetapi mengapa tidak untuk Recycle Bin? Kita bisa mengganti sendiri nama Recycle Bin dengan cara menyunting Registry. Untuk itu, ikutilah langkah berikut. Klik Start*Run, ketikkan regedit lalu tekan Enter. Masuklah ke entri HKEY_CLASSES_ROOT\CLSID\ {645FF040-5081-101B-9F08-00AA002F954E}\ ShellFolder Anda akan menemukan nilai Attribute dengan nilai biner 40 01 00 20. Klik gandalah icon Attribute pada panel sebelah kanan untuk menyunting nilai ini. Tekan Delete sekali, ketikkan 50, dan pilih OK. Nilai biner seharusnya menjadi 50 01 00 20. Tutup Regedit dan kembalilah ke desktop Anda. Kini, jika Anda mengklik kanan Recycle Bin, Anda akan melihat perintah Rename. Anda juga bisa mengklik Recycle Bin dan menekan F2 untuk mengganti namanya dengan nama yang Anda inginkan. Mengganti daftar add /remove programs Saat Anda menginstall program maka sebuah program (yang baik) tentunya akan menambahkan untuk Unsintall (pada Add/Remove Programs). Tapi bila Anda telah meng-uninstall program tersebut dan masih terdapat entry pada Add/Remove Programs Anda bisa menghilangkannya secara manual. Ikutilah langkah berikut. Klik Start*Run, ketikkan regedit lalu tekan Enter. Caranya masuk ke key : HKEY_LOCAL_MACHINE\SOFTWARE\Microsoft\Windows\CurrentVersion\Uninstall Setelah itu Anda bisa menghapus entry yang masih tersisa . Memproteksi Sistem Kotak dialog log in Windows dimana kotak tersebut tampil pada layar dan menanyakan nama pemakai berikut passwordnya. Jika diisi dengan nama pemakai yang tidak dikenalnya, Windows akan mengijinkan user tersebut masuk. Jika seseorang tidak memberikan informasi apa pun, ia cukup menekan tombol Escape. Windows 9x memang tidak dirancang untuk menjadi sistem operasi yang aman, tetapi bukankah akan menjadi lebih baik jika ada cara sederhana untuk menjamin bahwa hanya kombinasi nama dan password user tertentu yang bisa melewati kotak log in tersebut? Suntinglah Registry dan Anda akan bisa mengatur siapa saja yang bisa log in ke komputer Anda. Namun, sebelum melakukannya, ikuti langkah setup ini. Pertama-tama, Anda harus mengaktifkan profil user dalam komputer Anda. Pilih Start*Settings* Control Panel, klik dua kali pilihan password, dan klik tab User Profiles. Pilih opsi "Users can customize theirpreferences and desktop settings". Juga berikan tanda cek di samping kedua pilihan di bawahnya. Pilih OK. Kini buatlah account untuk Anda sendiri. Dari Control Panel, klik dua kali User dan gunakan wizard untuk menambahkan sebuah profil untuk Anda sendiri. Jika tidak ada icon Users dalam Control Panel Anda, berarti
Anda sedang menjalankan versi asli Windows 95, dan harus menjalankan langkah berikut: Pilih Start*Shut Down, pilih "Close all programs and log on as a different user", dan klik OK. Saat kotak dialog log in muncul, masukkan nama user dan password baru. Ketikkan password kembali saat Windows meminta konfirmasi. Kini Anda siap menyunting Registry. Mulailah dengan menjelajahi key berikut: HKEY_USERS\.Default\Software\Microsoft\Windows\Current\Version\Run. Dengan folder Run tetap terpilih, pilih Edit*New*String Value. Ketikkan GoAway dan tekan Enter untuk memberi nama value tersebut. Kini klik dua kali GoAway dan ketikkan rundll.exe user.exe, EXITWINDOWS. Klik OK. Kini Anda bisa menutup RegEdit. Saat berikut kotak dialog log in Windows muncul, Anda bisa melakukan log in dengan nama user dan password yang Anda berikan untuk Anda sendiri. Jika seseorang menekan tombol Escape atau memasukkan nama user dan password baru, Windows akan menolaknya dan segera melakukan log out untuk kemudian menampilkan kotak dialog log in kembali. Menambah Jumlah Recycle Bin Anda bisa membuat destop Windows 95 nampak unik dengan memperbanyak jumlah icon keranjang sampah ( Recycle Bin ) di dalamnya. Bila perlu letakkan keranjang sampah tersebut di setiap sudut layar monitor, sehingga bila suatu saat ingin menghapus suatu file, dengan musah anda bisa menyeretnya dari explorer ke keranjang sampah terdekat. Demikian pula sebaliknya jika anda ingin mengambil kembali file yang sudah dihapus. Untuk menambah jumlah icon Recycle Bin, Mulailah dengan menjalankan regedit, lalu berpindahlah ke folder HKEY_CLASSES_ROOT\CLSID\{645FF040-5081-101B-9F08- 00AA002F954E}. Selain subfolder tersebut ke dalam Clippbord Windows 95, caranya dengan menarik menu Edit-Rename. Bisa juga dengan menekan tombol Ctrl-C (atau Ctrl-Ins). Sekarang klik kanan sembarang tempat pada dekstop Windows 95, lalu pilih New-folder pada menu yang muncul. Berikan nama bagi folder tersebut, misalnya Keranjang Sampah di ikuti tanda titik. Di akhir nama, klik kanan lalu paste, sehingga secara keseluruhan nama folder tersebut menjadi Keranjang Sampah. {645FF040-5081-101B-9F08- 00AA002F954E}. Selanjutnya tekan enter, maka secara otomatis icon folder tersebut berubah menjadi icon Recycle Bin. Ulangi langkah-langka ini untuk membuat sebanyak mungkin keranjang sampah yang anda inginkan ( tapi masing-masing harus memiliki nama berbeda), lalu letakkan di berbagai sudut dekstop. Bisa juga cukup anda klik kanan salinan keranjang sampah yang sudah Anda buat tersebut, lalu gunakan perintah copy dan paste untuk membuat salinannya. CMIIW
Selamat mencoba. (dari berbagai sumberSebuah keyboard seperti miniatur komputer. keyboard mempunyai prosesor sendiri dan rangkaian sirkuit yang membawa informasi menuju dan dari prosesor tersebut. Bagian terbesar dari rangkaian keyboard berupa “key matrix” .
Processor dan rangkaian keyboard
“Key matrix” adalah sebuah kisi rangkaian dibawah tombol-tombol keyboard. Di dalam keyboard, tiap rangkaiannya terputus (seperti saklar) pada titik dibawah tiap tombol. Ketika kita menekan sebuah tombol, tombol tersebut menekan sebuah saklar, menjadikan rangkaian tersambung dan mengalirkan arus listrik melaluinya. Jika kita lama pada tombol, prosesor mengenalinya sama dengan menekan tombol tersebut berulang-ulang..
Ketika prosesor menemukan rangkaian tertutup (tersambung karena adanya penekanan tombol), maka prosesor akan membandingkan lokasi yang rangkaian tertutup tersebut dengan peta karakter yang tersimpan dalam ROM (read only memory) keyboard. Peta karakter pada dasar nya adalah tabel daftar karakter yaitu daftar posisi tiap-tiap tombol atau kombinasi tombol beserta karakter yang direpresentasikannya. Sebagai contoh, peta karakter memberitahu prosesor bahwa menekan tombol “a” sendirian menghasilkan huruf kecil “a”, tetapi tombol Shift bersama tombol “a” bersama-sama akan menghasilkan huruf kapital “A”.
Matriks tombol pada keyboard
Komputer juga dapat menggunakan peta karakter tersendiri, berbeda dengan peta karakter dari keyboard. Hal ini berguna jika pengguna mengetik dalam bahasa yang hurufnya tidak sama dengan huruf dalam bahasa inggris (huruf latin umumnya). Pengguna dapat mengatur komputernya agar menerjemahkan tombol keyboardnya seolah-olah mengetik menggunakan keyboard Dvorak walaupun keyboard yang sebenarnya digunakan adalah keyboard Qwerty. Sebagai tambahan, sistem operasi dan program aplikasi mempunyai pengaturan penggunaan keyboardnya yang memungkinkan pengguna mengubah kelakukan keyboardnya untuk menyesuaikan kekurangan yang ada seperti diuraikan diatas.
source : http://computer.howstuffworks.com/keyboard.htm
0 Comments
Filed under TIK
30 April 2009
Tata letak tombol pada Keyboard
Fungsi utama kerboard adalah sebagai perangkat masukan. Menggunakan keyboard, pengguna dapat mengetik naskah, mengakses menu dengan tombol “shortcut”, bermain game, dan berbagai tugas lainnya. Keyboard dapat memiliki tombol-tombol yang berbeda tergantung pabrik pembuatnya, tergantung sistem operasi dimana keyboard tersebut
ditujukan, dan apakah keyboard tersebut diperuntukan untuk komputer desktop atau laptop. Tetapi kebanyakan bagian-bagian keyboard (tombol-tombolnya) adalah hampir sama ukuran dan bentuk dari keyboard satu dengan lainnya. Keyboard-keyboard tersebut juga meletakkan tombol-tombolnya pada jarak yang sama antara tombol satu dengan tombol lainnya dan dengan susunan/pola yang sama, apapun bahasa atau alfabet yang dipakai pada keyboard tersebut. kebanyakan keyboard mempunyai antara 80 sampai 110 tombol, meliputi:
•
tombol Ketik;
•
papan (tombol) Numerik;
•
tombol Fungsi;
•
tombol Kontrol.
Keyboard windows (qwerty) (source: howstuffworks.com)
Tombol ketik meliputi huruf-huruf alfabet yang disusun dengan pola yang sama dengan mesin ketik manual. Berdasar nama tombolnya, susunan ini dikenal dengan keyboard QWERTY yaitu enam huruf pertama. Susunan demikian untuk mencegah tabrakan antar lengan metal dan macetnya mesin ketik ketika pemakai menekannya. Susunaan keyboard QWERTY ini menjadi standar keyboard untuk komputer hingga sekarang.
keyboard dvorak
Selain keyboard qwerty, terdapat keyboard dengan susunan yang lain. Yang dikenal luas selain keyboard qwerty adalah keyboard Dvorak, sesuai dengan nama pembuatnya yaitu August Dvorak. Susunan keyboard Dvorak meletakkan semua huruf vokal pada sisi kiri keyboard dan banyak huruf konsonan di sebelah kanan. Huruf yang secara umum banyak digunakan diletakkan pada “home row”. “Home row” adalah baris utama dimana jari-jari pemakai diletakkan ketika mengetik. Pemakai yang memilih keyboard Dvorak mengatakan meningkatnya kecepatan mengetik mereka dan tingkat kelelahan berkurang. Susunan keyboard yang lain diantaranya : ABCDE, XPeRT, QWERTZ dan AZERTY. Masing-masing nama tersebut berdasar tombol-tombol pertama dalam susunannya. Keyboard QWERTZ and AZERTY adalah keyboard yang banyak digunakan di Eropa.
Keyboard AZERTY
Tombol numerik ditambahkan pada keyboard kumputer di kemudian hari seiring dengan meningkatnya penggunaan komputer dibidang bisnis, seperti untuk keperluan entri data secara cepat. Tombol numerik terdiri 17 tombol yang disusun sama dengan susunan tombol angka pada kalkulator.
Pada tahun 1986, IBM menambahkan sejumlah tombol yaitu tombol fungsi dan tombol kontrol. Aplikasi dan sistem operasi dapat mengasosiasikan perintah tertentu dengan tombol fungsi tersebut. Tombol kontrol berfungsi untuk menggerakan kursor. Empat tombol panah disusun dengan bentuk huruf T terbalik yang diletakkan diantara tombol ketik dan tombol numerik. Tombol kontrol yang lainya meliputi:
•
Home
•
End
•
Insert
•
Delete
•
Page Up
•
Page Down
•
Control (Ctrl)
•
Alternate (Alt)
•
Escape (Esc)
Keyboard Windows menambahkan tombol kontrol baru yaitu : dua tombol Windows (atau tombol Start), dan sebuah tombol Aplikasi. Keyboard Apple , di pihak lain,
mempunyai tombol Command (disebut juga tombol “Apple”). Keyboard yang dirancang bagi pengguna Linux juga mempunyai tombol-tombol sepesifik khusus Linux, termasuk tombol bertanda Penguin “Tux” – yaitu maskot/logo the Linux.
0 Comments
Filed under TIK
26 April 2009
Bagaimana mouse bekerja
Tujuan utama dari setiap mouse adalah menerjemahkan gerakan tangan anda menjadi sinyal yang dapat digunakan oleh komputer. Mari kita lihat bedah isi sebuah mouse track-ball untuk melihat bagaimana mouse bekerja.
isi perut mouse
1.
Bola didalam mouse menyentuh permukaan meja dan menggelinding/berputar ketika mouse bergeser posisinya.
sisi bawah papan sirkuit mouse. bagian bola yang menonjol menyentuh permukaan meja
2.
Dua buah “roller” di dalam mouse menyentuh bola ikut berputar. Salah satu roller berfungsi mendeteksi gerakan arah sumbu X (mendatar), dan satu roller lainnya berbeda 90 derajat dari roller pertama berfungsi untuk mendeteksi gerakan arah sumbu Y (vertikal). Ketika bola mouse berputar, salah satu atau kedua roller ikut berputar. Gambar berikut menunjukkan dua roller putih pada mouse:
roller yang menyentuh bola berputar mendeteksi gerakan arah sumbu X dan sumbu Y
3.
Tiap roller terhubung pada shaft (batang), dan batang memutar sebuah cakram yang berlubang-lubang. Ketika roller berputar, batang dan cakram ikut berputar. Gambar berikut menunjukkan bentuk cakram:
Cakram penterjemah putaran menjadi sinyal listrik secara optik: Cakram mempunyai 36 lubang pada sisi luarnya.
4.
Pada sisi cakram yang lain terdapat LED inframerah dan sensor inframerah. Lubang-lubang pada cakram memutus pancaran cahaya yang datang dari LED sehingga sensor inframerah melihat denyut atau kedipan cahaya. Kecepatan kedip langsung berhubungan dengan kecepatan mouse dan jarak gerakan mouse yang telah ditempuh.
Detil salah satu optik penterjemah gerakan mouse : Terdapat LED inframerah (bening) pada salah satu sisi piringan dan LED sensor inframerah (merah) pada sisi yang lain.
5.
Chip prosesor pada papan pcb membaca denyut/kedip dari sensor inframerah dan mengubahnya menjadi data biner (0/1) yang dimengerti oleh komputer. Chip tersebut mengirim data biner ke komputer melalui kabel mouse.
Bagian logik pada mouse berupa chip, sebuah prosesor kecil yang membaca kedip dari sensor inframerah dan mengubahnya menjadi kode biner yang dikirim ke komputer. Terlihat juga dua buah tombol yang mendeteksi adanya klik pada mouse ( yaitu disamping konektor kabel).
Dalam susunan optomechanical optomekanik ini, cakram bergerak secara mekanik, dan sistem optiknya menghitung denyut/kedip cahaya. Pada mouse ini, bola memiliki diameter 21 mm sedangkan roller berdiameter 7 mm. cakram pengkode mempunyai 36 lubang. Sehingga jika mouse bergerak 25.4 mm (1 inch), chip mouse mendeteksi 41 denyut/kedip cahaya.
Kalo diperhatikan, tiap cakram pengkode mempunyai dua LED inframerah dan dua sensor inframerah, yaitu satu pada tiap sisi cakram(sehingga semuanya terdapat empat pasanga LED/sensor di dalam muse). Susunan ini memungkinkan chip mouse mendeteksi arah putaran cakram. Terdapat sebuah benda berbahan plastik dengan lubang kecil yang menempati diantara cakram pengkode dan tiap sensor inframerah.
Detil salah satu optik pengkode yang mendeteksi gerakan mouse. Lihatlah benda plastik diantara sensor infrmerah ( warna merah) dan cakram pengkode.
Benda plastik tersebut menyediakan jendela/lubang yang mana sensor infra merah dapat melihat melalui jendela/lubang tersebut. Jendela pada salah satu sisi cakram terletak sedikit lebih tinggi dari jendela pada sisi yang lain – yaitu tepatnya setengah dari tinggi satu lubang pada cakram pengkode. Perbedaan ini menyebabkan dua sensor inframerah melihat kedip cahaya berbeda sedikit waktu (tidak persis bersamaan). Ada waktu dimana salah satu sensor akan melihat kedip cahaya sementara sensor lainya tidak, dan sebaliknya.
source: http://computer.howstuffworks.com/mouse.htm
1 Comment
Filed under TIK
24 April 2009
jenis-jenis mouse
Mouse adalah perangkat pengendali pergerakan kursor atau pointer pada layar monitor dengan menggerakkan/menggesernya pada permukaan datar. Nama mouse berasal dari bentuknya yang terlihat menyerupai tikus, dan kabel yang menghubungkan terlihat
seperti ekor tikus. Jika anda menggerakkan mouse, maka pointer pada layar bergerak dengan arah yang sama. Pada mouse terdapat paling tidak 1 tombol, umumnya terdapat 2 tombol, ada juga mouse dengan 3 tombol. Tombol-tombol tersebut mempunyai fungsi yang berbeda tergantung pada program aplikasi yang berjalan. Mouse saat ini menyertakan roda penggulung (scroll wheel) untuk menggulung dokumen yang panjang.
Mouse ditemukan oleh Douglas Engelbart di Stanford Research Center pada tahun 1963, dan dimotori oleh Xerox pada tahun 1970, mouse menjadi lompatan besar dalam ergonomi komputer karena mouse membebaskan user secara luas dari pemakaian keyboard. Dengan kata lain mouse adalah sangat penting bagi antarmuka GUI (Graphical User Interface) karena anda tinggal mengarahkan pada objek lalu klik tombol mouse atau disebut dengan istilah point-and-click. Mouse juga sangat berguna pada aplikasi grafis yang memungkinkan kita membuat coretan gambar menggunakan mouse layaknya menggunakan pen, pensil, atau kuas.
Dilihat dari sensornya, ada 3 macam mouse :
1.
Mouse mekanik, yaitu mouse dengan sensor mekanik berupa bola karet/logam di sisi bawah mouse yang dapat berputar ke semua arah. Sensor mekanik tersebut mendeteksi arah putar bola dan menggerakkan pointer/kursor pada layar sesuai arah tersebut
2.
Mouse optomekanik, sama dengan mouse mekanik tetapi menambahkan sensor optic untuk mendeteksi gerakan dari bola mouse.
3.
Mouse optik, menggunakan sinar laser atau sinar LED (Light Emitting Diode) untuk mendeteksi pergerakan mouse.
Berdasarkan konektor dari mouse, terdapat :
1.
Mouse serial, yaitu mouse dengan konektor serial (RS 232C).
2.
Mouse PS/2, mouse dengan konektor PS/2
3.
Mouse USB (Universal Serial Bus), mouse dengan konektor USB.
4.
Mouse Cordless, mouse tanpa kabel. Mouse ini tersambung ke komputer dengan gelombang radio atau infra merah. Mouse cordless lebih mahal dari pada mouse serial maupun mouse usb
Key :HKEY_CURRENT_USER\Software\Microsoft\Windows\CurrentVersion\Policies\Explorer Value Name : NoDrives Data Type : REG_DWORD Data : Pada data bisa Anda isi dengan drive yang ingin Anda sembunyikan. Adapun nilainya adalah : A: 1, B: 2, C: 4, D: 8, E: 16, F: 32, G: 64, H: 128, I: 256, J: 512, K: 1024, L: 2048, M: 4096, N: 8192, O: 16384, P: 32768, Q: 65536, R: 131072, S: 262144, T: 524288, U: 1048576, V: 2097152, W: 4194304, X: 8388608, Y: 16777216, Z: 33554432, ALL: 67108863 Menyembunyikan icon Network Neighborhood Icon Network Neigborhood akan nampak pada desktop jika Anda menginstall Windows Networking. Jika Anda tidak suka, Anda bisa menyembunyikan icon tersebut. Ikutilah langkah berikut. Klik Start*Run, ketikkan regedit lalu tekan Enter. Key: HKEY_CURRENT_USER\Software\Microsoft\Windows \CurrentVersion\Policies\Explorer Value Name: NoNetHood Data Type: REG_DWORD Data: (0 = disabled, 1 = enabled/menyembunyikan icon) Mendisable MS-DOS Command Prompt Setting berikut ini akan mencegah "penggunaan" MS-DOS command prompt pada Windows. Ikutilah langkah berikut. Klik Start*Run, ketikkan regedit lalu tekan Enter. Key: HKEY_CURRENT_USER\Software\Microsoft\Windows \CurrentVersion\Policies\WinOldApp Value Name: Disabled Data Type: REG_DWORD Data: (0 = disable, 1 = enable/mencegah MSDos command prompt) Mencegah penggantian setting Display Properties Anda dapat melakukan Setting display dari Control Panel - Display atau melalui klik kanan pada desktop, lalu pilih Properties. Dengan setting di bawah ini orang lain tidak dapat mengganti setting pada Display tersebut. Ikutilah langkah berikut. Klik Start*Run, ketikkan regedit lalu tekan Enter. Key: HKEY_CURRENT_USER\Software\Microsoft\Windows\CurrentVersion\Policies\System Value Name: NoDispCPL Data Type: REG_DWORD Data: (0 = disabled, 1 = enabled/mencegah penggantian) (Membuat key System : Pada panel sebelah kiri, pilih Policies, klik kanan, New - Key. Beri nama System. Lalu pilih System, klik kanan, New - DWORD Value. Beri nama NoDispCPL. Klik dua kali pada NoDispCPL, ganti angka 0 menjadi 1 untuk mencegah penggantian setting Display Properties. Menyimpan isi folder Anda yang sering mengamati isi dari suatu folder, tentunya butuh cara yang tepat dan cepat. Untuk itu ikuti langkah berikut : Pertama buat file isifolder.bat dengan Notepad dan diletakkan di c:\windows, lalu ketikkan : @echo off dir %1% /o > c:\windows\isifolder.txt notepad c:\windows\isifolder.txt Buka registry lalu ke key [HKEY_CLASSES_ROOT\Directory\Shell Buat key baru dg mengklik kanan pilih New - Key. Pindah ke panel sebelah kanan, klik 2x pada Default. Isi dengan & Lihat Isi Folder Buat key lagi dengan nama command. Pada panel sebelah kanan klik 2x pd Default. Isi dengan c:\windows\isifolder.bat %1
Mulai sekarang untuk melihat dan menyimpan isi dari suatu folder, Anda tinggal mengklik kanan pada folder tersebut. Mencegah perubahan setting Network Jika Anda meng-enable setting ini, maka orang lain tidak dapat mengganti setting pada Control Panel - Network. Ikutilah langkah berikut. Klik Start*Run, ketikkan regedit lalu tekan Enter. Key: HKEY_CURRENT_USER\Software\Microsoft\Windows\CurrentVersion\Policies\Network Value Name: NoNetSetup Data Type: REG_DWORD Data: (0 = disabled, 1 = enabled) (Bila belum terdapat key Network, cara membuatnya sama seperti tips setting Display di atas) Mencegah perubahan setting Printer Jika Anda meng-enable setting ini, maka orang lain tidak dapat mengganti setting pada Control Panel - Printer. Ikutilah langkah berikut. Klik Start*Run, ketikkan regedit lalu tekan Enter. Key: HKEY_CURRENT_USER\Software\Microsoft\Windows\CurrentVersion\Policies\Explorer Value Name: NoPrinters Data Type: REG_DWORD Data: (0 = disabled, 1 = enabled) Mencegah perubahan setting Password Jika Anda meng-enable setting ini, maka orang lain tidak dapat mengganti setting pada Control Panel - Password. Dengan kata lain orang lain tidak dapat mengganti password (jika komputer Anda memakai password Windows). Ikutilah langkah berikut. Klik Start*Run, ketikkan regedit lalu tekan Enter. Key: HKEY_CURRENT_USER\Software\Microsoft\Windows\CurrentVersion\Policies\System Value Name: NoSecCPL Data Type: REG_DWORD Data: (0 = disabled, 1 = enabled) Mencegah perintah Shut Down Setting berikut akan mencegah seseorang untuk mematikan komputer Anda. Hal ini berguna jika misalnya Anda meninggalkan komputer untuk beberapa saat dan Anda khawatir ada orang lain yang akan men-Shut Down komputer Anda. Ikutilah langkah berikut. Klik Start*Run, ketikkan regedit lalu tekan Enter. Key: HKEY_CURRENT_USER\Software\Microsoft\Windows\CurrentVersion\Policies\Explorer Value Name: NoClose Data Type : REG_DWORD Data: (0 = shutdown enabled, 1 = shutdown disabled) Menyembunyikan semua item pada desktop Setting berikut akan menyembunyikan semua item yang terdapat pada desktop Anda. Ikutilah langkah berikut. Klik Start*Run, ketikkan regedit lalu tekan Enter. Key : HKEY_CURRENT_USER\Software\Microsoft\Windows\CurrentVersionPolicies\Explorer Value Name : NoDesktop Data Type : REG_DWORD Data : (0 = disabled, 1 = enabled) Disable klik kanan pada Dekstop & Windows Explorer Jika Anda meng-enable setting di bawah ini maka tidak ada yang bisa melakukan klik kanan pada Desktop & Windows Explorer. Dengan kata lain menu yang muncul waktu klik kanan tidak ada lagi. Ikutilah langkah berikut. Klik Start*Run, ketikkan regedit lalu tekan Enter. Key: HKEY_CURRENT_USER\Software\Microsoft\Windows\ CurrentVersion\Policies\Explorer Value Name: NoViewContextMenu Data Type: REG_DWORD Data: (0 = disabled, 1 = enabled) Untuk melihat perubahannya Anda perlu melakukan restart. Disable klik kanan pada Taskbar Jika Anda meng-enable setting di bawah ini maka tidak akan muncul menu waktu melakukan klik kanan pada Start Menu, Tab control, dan Clock. Ikutilah langkah berikut.
Klik Start*Run, ketikkan regedit lalu tekan Enter. Key: [HKEY_CURRENT_USER\Software\Microsoft\Windows\CurrentVersion\Policies\Explorer] Value Name: NoTrayContextMenu Data Type: REG_DWORD Data: (0 = disabled, 1 = enabled) Untuk melihat perubahannya Anda perlu melakukan restart. Mengganti alignment/perataan teks pada Drop Down Menu (drop down menu = menu yg muncul saat Anda mengklik menu File, Edit, Help, dll pd berbagai aplikasi Windows) Secara default, alignment pada drop down menu adalah rata kiri. Kalau Anda suka, Anda bisa menggantinya menjadi rata kanan. Ikutilah langkah berikut. Klik Start*Run, ketikkan regedit lalu tekan Enter. Caranya : Key: HKEY_CURRENT_USER\Control Panel\Desktop Value Name: MenuDropAlignment Data Type: REG_SZ Data: (0 = rata kiri, 1 = rata kanan) Langkah terakhir sebelum melihat harilnya adalah restart. Menghilangkan panah pada shortcut Kalau kita membuat shortcut dari suatu aplikasi atau pun directory pasti akan kita lihat sebuah panah kecil. Dari segi penampilan, panah yang menutupi sebagian icon tersebut sangat menjengkelkan. Apalagi jika kita ingin menonjolkan gambar icon tersebut. Untuk itu ada sebuah cara untuk menghapus panah tersebut sehingga penampilan icon kita lebih menarik. Ikutilah langkah berikut. Klik Start*Run, ketikkan regedit lalu tekan Enter. Hhapus string value "IsShortcut" yang ada di dalam subkey "lnkfile" dan "piffile" pada key "HKEY_CLASSES_ROOT" dari registry windows Anda. Install font dengan lebih cepat Untuk menginstall font biasanya kita harus mengikuti langkah yang panjang : Start > Settings > Control Panel > Font. Lalu dari situ Anda harus klik File > Install New Fonts. Cara tersebut tentunya sangat menjengkelkan. Sebenarnya ada cara yang lebih mudah, yaitu : Cara pertama : 1. Buka registry editor. 2. Pindah ke key "HKEY_CLASSES_ROOT\TTFFILE\SHELL". 3. Pilihlah perintah "Edit > New > Key" dan berikanlah nama "Install Fonts" pada key yang baru diletakkan tadi. 4. Klik ganda pada bagian jendela kanan pada entry "(Default)". 5. Berikan nilai "Value"-nya "Install Font" dan konfirmasikan perubahan ini dengan mengklik "OK". 6. Tandai sekali lagi subkey "Install Font" dan di dalamnya dengan menggunakan perintah "Edit > New > Key". 7. Buatlah sebuah subkey baru yang dinamakan "command". 8. Klik ganda pada "(Default)", berikan pada "Value"-nya perintah "c:\windows\command\xcopy32.exe %1 c:\windows\fonts". Sekarang jika Anda mengklik kanan pada file *.ttf akan muncul menu Install Fonts. Jika anda memilih menu ini, maka file font tersebut akan dicopy ke dalam folder Windows Anda. Cara kedua : 1. Buat shortcut yang menunjuk ke directory font pada Windows Anda (C:\Windows\Fonts). 2. Letakkan shortcut tersebut pada directory Send To. Sekarang untuk menginstall font, klik kanan pada file *.ttf, pilih Send To > Fonts. Menyembunyikan menu Start Menu > Settings > Taskbar Jika Anda meng-enable setting ini maka menu Taskbar yang terdapat pada Setting pada Start Menu akan hilang. Ikutilah langkah berikut. Klik Start*Run, ketikkan regedit lalu tekan Enter. Key: HKEY_CURRENT_USER\Software\Microsoft\Windows\CurrentVersion\Policies\Explorer Value Name: NoSetTaskbar Data Type: REG_DWORD Data: (0 = disabled, 1 = enabled/sembunyikan) Menyembunyikan menu Start Menu > Settings > Folder Options Jika Anda meng-enable setting ini maka menu Folder Options yang terdapat pada Start Menu - Setting akan hilang.
Ikutilah langkah berikut. Klik Start*Run, ketikkan regedit lalu tekan Enter. Key: HKEY_CURRENT_USER\Software\Microsoft\Windows\CurrentVersion\Policies\Explorer Value Name: NoFolderOptions Data Type: REG_DWORD Data: (0 = disabled, 1 = enabled/sembunyikan) Menyembunyikan menu Start Menu > Settings > Control Panel Jika Anda meng-enable setting ini maka menu Taskbar yang terdapat pada Setting pada Start Menu akan hilang. Ikutilah langkah berikut. Klik Start*Run, ketikkan regedit lalu tekan Enter. Key: HKEY_CURRENT_USER\Software\Microsoft\Windows\CurrentVersion\Policies\Explorer Value Name: NoControlPanel Data Type: REG_DWORD Data: (0 = disabled, 1 = enabled/sembunyikan) Menyembunyikan menu Find pada Start Menu Jika Anda meng-enable setting berikut, maka Find yang terdapat pada Start Menu akan hilang. Ikutilah langkah berikut. Klik Start*Run, ketikkan regedit lalu tekan Enter. Key: HKEY_CURRENT_USER\Software\Microsoft\Windows\CurrentVersion\Policies\Explorer Value Name: NoFind Data Type: REG_DWORD Data: (0 = disabled, 1 = enabled) Menyembunyikan menu Document pada Start Menu Setting berikut akan menyembunyikan folder atau menu Document yang terdapat pada Start Menu. Ikutilah langkah berikut. Klik Start*Run, ketikkan regedit lalu tekan Enter. Key : HKEY_CURRENT_USER\Software\Microsoft\Windows\CurrentVersion\Policies\Explorer Value Name : NoRecentDocsMenu Data Type : REG_DWORD Data: (0=disable, 1=enable) Menyembunyikan menu Run pada Start Menu Setting berikut akan menyembunyikan folder Document yang terdapat pada Start Menu. Ikutilah langkah berikut. Klik Start*Run, ketikkan regedit lalu tekan Enter. Key : HKEY_CURRENT_USER\Software\Microsoft\Windows\CurrentVersion\Policies\Explorer Value Name : NoRun Data Type : REG_DWORD Data: (0=disable, 1=enable) Menyembunyikan menu Help pada Start Menu Setting berikut akan menyembunyikan folder Document yang terdapat pada Start Menu. Ikutilah langkah berikut. Klik Start*Run, ketikkan regedit lalu tekan Enter. Key : HKEY_CURRENT_USER\Software\Microsoft\Windows\CurrentVersion\Policies\Explorer Value Name : NoSMHelp Data Type : REG_DWORD Data: (0=disable, 1=enable) Menghilangkan Start Banner pada taskbar Jika Anda meng-enable setting ini maka panah dan tulisan Click here to start akan hilang (tulisan muncul pada saat masuk windows). Ikutilah langkah berikut. Klik Start*Run, ketikkan regedit lalu tekan Enter. Key: HKEY_CURRENT_USER\Software\Microsoft\Windows\CurrentVersion\Policies\Explorer Value Name: NoStartBanner Data Type: REG_BINARY Data: (00 00 00 00 = disabled, 01 00 00 00 = enabled) Menambah menu Explore From Here pada folder Setelah Anda mengganti dengan nilai di bawah ini maka saat Anda mengklik kanan pada folder akan muncul menu Explore From Here. Ikutilah langkah berikut.
Klik Start*Run, ketikkan regedit lalu tekan Enter. Caranya : Pertama buka key : HKEY_CLASSES_ROOT\*\shell\rootexplore. (Anda harus membuatnya jika key tersebut belum ada) Lalu editlah nilai "(Default)" dengan "Explore From Here". Pada rootexplore buatlah sebuah key baru dan beri nama dengan command. Edit "(Default)" dan beri nilai/nama "explorer.exe /e,/root,/idlist,%i" . Mengganti daftar program Add/Remove Programs Saat Anda menginstall program maka sebuah program (yang baik) tentunya akan menambahkan untuk Unsintall (pada Add/Remove Programs). Tapi bila Anda telah meng-uninstall program tersebut dan masih terdapat entry pada Add/Remove Programs Anda bisa menghilangkannya secara manual. Ikutilah langkah berikut. Klik Start*Run, ketikkan regedit lalu tekan Enter. Caranya masuk ke key : HKEY_LOCAL_MACHINE\SOFTWARE\Microsoft\Windows\CurrentVersion\Uninstall Setelah itu Anda bisa menghapus entry yang masih tersisa. Daftar pada menu Run Kalau anda mengklik tombol Start-Run, maka akan terlihat sebuah kotak dialog Run. Pada kotak ini ada daftar cukup panjang berisikanperintah-perintah terakhir yang anda ketik dan jalankan, yang amat berguna untuk mempercepat pemanggilannya kembali. Daftar ini tersimpan di registry pada folder HKCU\Software\Microsoft\Windows\Current- Version\Explorer\RunMRU (MRU kependekan dari most recently used). jika penuh isinya, ada 26 perintah yang terlihat, dengan nomor urut berupa huruf abjad. Anda bisa menghapus satu atau beberapa perintah pada daftar di folder RunMRU, atau menyunting isinya. Boot ulang Windows 95 setelah melakukannya. Mengganti nama Recycle Bin Microsoft memperkenankan Anda untuk mengganti nama My Computer dan Network Neighborhood, tetapi mengapa tidak untuk Recycle Bin? Kita bisa mengganti sendiri nama Recycle Bin dengan cara menyunting Registry. Untuk itu, ikutilah langkah berikut. Klik Start*Run, ketikkan regedit lalu tekan Enter. Masuklah ke entri HKEY_CLASSES_ROOT\CLSID\ {645FF040-5081-101B-9F08-00AA002F954E}\ ShellFolder Anda akan menemukan nilai Attribute dengan nilai biner 40 01 00 20. Klik gandalah icon Attribute pada panel sebelah kanan untuk menyunting nilai ini. Tekan Delete sekali, ketikkan 50, dan pilih OK. Nilai biner seharusnya menjadi 50 01 00 20. Tutup Regedit dan kembalilah ke desktop Anda. Kini, jika Anda mengklik kanan Recycle Bin, Anda akan melihat perintah Rename. Anda juga bisa mengklik Recycle Bin dan menekan F2 untuk mengganti namanya dengan nama yang Anda inginkan. Mengganti daftar add /remove programs Saat Anda menginstall program maka sebuah program (yang baik) tentunya akan menambahkan untuk Unsintall (pada Add/Remove Programs). Tapi bila Anda telah meng-uninstall program tersebut dan masih terdapat entry pada Add/Remove Programs Anda bisa menghilangkannya secara manual. Ikutilah langkah berikut. Klik Start*Run, ketikkan regedit lalu tekan Enter. Caranya masuk ke key : HKEY_LOCAL_MACHINE\SOFTWARE\Microsoft\Windows\CurrentVersion\Uninstall Setelah itu Anda bisa menghapus entry yang masih tersisa . Memproteksi Sistem Kotak dialog log in Windows dimana kotak tersebut tampil pada layar dan menanyakan nama pemakai berikut passwordnya. Jika diisi dengan nama pemakai yang tidak dikenalnya, Windows akan mengijinkan user tersebut masuk. Jika seseorang tidak memberikan informasi apa pun, ia cukup menekan tombol Escape. Windows 9x memang tidak dirancang untuk menjadi sistem operasi yang aman, tetapi bukankah akan menjadi lebih baik jika ada cara sederhana untuk menjamin bahwa hanya kombinasi nama dan password user tertentu yang bisa melewati kotak log in tersebut? Suntinglah Registry dan Anda akan bisa mengatur siapa saja yang bisa log in ke komputer Anda. Namun, sebelum melakukannya, ikuti langkah setup ini. Pertama-tama, Anda harus mengaktifkan profil user dalam komputer Anda. Pilih Start*Settings* Control Panel, klik dua kali pilihan password, dan klik tab User Profiles. Pilih opsi "Users can customize theirpreferences and desktop settings". Juga berikan tanda cek di samping kedua pilihan di bawahnya. Pilih OK. Kini buatlah account untuk Anda sendiri. Dari Control Panel, klik dua kali User dan gunakan wizard untuk menambahkan sebuah profil untuk Anda sendiri. Jika tidak ada icon Users dalam Control Panel Anda, berarti
Anda sedang menjalankan versi asli Windows 95, dan harus menjalankan langkah berikut: Pilih Start*Shut Down, pilih "Close all programs and log on as a different user", dan klik OK. Saat kotak dialog log in muncul, masukkan nama user dan password baru. Ketikkan password kembali saat Windows meminta konfirmasi. Kini Anda siap menyunting Registry. Mulailah dengan menjelajahi key berikut: HKEY_USERS\.Default\Software\Microsoft\Windows\Current\Version\Run. Dengan folder Run tetap terpilih, pilih Edit*New*String Value. Ketikkan GoAway dan tekan Enter untuk memberi nama value tersebut. Kini klik dua kali GoAway dan ketikkan rundll.exe user.exe, EXITWINDOWS. Klik OK. Kini Anda bisa menutup RegEdit. Saat berikut kotak dialog log in Windows muncul, Anda bisa melakukan log in dengan nama user dan password yang Anda berikan untuk Anda sendiri. Jika seseorang menekan tombol Escape atau memasukkan nama user dan password baru, Windows akan menolaknya dan segera melakukan log out untuk kemudian menampilkan kotak dialog log in kembali. Menambah Jumlah Recycle Bin Anda bisa membuat destop Windows 95 nampak unik dengan memperbanyak jumlah icon keranjang sampah ( Recycle Bin ) di dalamnya. Bila perlu letakkan keranjang sampah tersebut di setiap sudut layar monitor, sehingga bila suatu saat ingin menghapus suatu file, dengan musah anda bisa menyeretnya dari explorer ke keranjang sampah terdekat. Demikian pula sebaliknya jika anda ingin mengambil kembali file yang sudah dihapus. Untuk menambah jumlah icon Recycle Bin, Mulailah dengan menjalankan regedit, lalu berpindahlah ke folder HKEY_CLASSES_ROOT\CLSID\{645FF040-5081-101B-9F08- 00AA002F954E}. Selain subfolder tersebut ke dalam Clippbord Windows 95, caranya dengan menarik menu Edit-Rename. Bisa juga dengan menekan tombol Ctrl-C (atau Ctrl-Ins). Sekarang klik kanan sembarang tempat pada dekstop Windows 95, lalu pilih New-folder pada menu yang muncul. Berikan nama bagi folder tersebut, misalnya Keranjang Sampah di ikuti tanda titik. Di akhir nama, klik kanan lalu paste, sehingga secara keseluruhan nama folder tersebut menjadi Keranjang Sampah. {645FF040-5081-101B-9F08- 00AA002F954E}. Selanjutnya tekan enter, maka secara otomatis icon folder tersebut berubah menjadi icon Recycle Bin. Ulangi langkah-langka ini untuk membuat sebanyak mungkin keranjang sampah yang anda inginkan ( tapi masing-masing harus memiliki nama berbeda), lalu letakkan di berbagai sudut dekstop. Bisa juga cukup anda klik kanan salinan keranjang sampah yang sudah Anda buat tersebut, lalu gunakan perintah copy dan paste untuk membuat salinannya. CMIIW
Selamat mencoba. (dari berbagai sumberSebuah keyboard seperti miniatur komputer. keyboard mempunyai prosesor sendiri dan rangkaian sirkuit yang membawa informasi menuju dan dari prosesor tersebut. Bagian terbesar dari rangkaian keyboard berupa “key matrix” .
Processor dan rangkaian keyboard
“Key matrix” adalah sebuah kisi rangkaian dibawah tombol-tombol keyboard. Di dalam keyboard, tiap rangkaiannya terputus (seperti saklar) pada titik dibawah tiap tombol. Ketika kita menekan sebuah tombol, tombol tersebut menekan sebuah saklar, menjadikan rangkaian tersambung dan mengalirkan arus listrik melaluinya. Jika kita lama pada tombol, prosesor mengenalinya sama dengan menekan tombol tersebut berulang-ulang..
Ketika prosesor menemukan rangkaian tertutup (tersambung karena adanya penekanan tombol), maka prosesor akan membandingkan lokasi yang rangkaian tertutup tersebut dengan peta karakter yang tersimpan dalam ROM (read only memory) keyboard. Peta karakter pada dasar nya adalah tabel daftar karakter yaitu daftar posisi tiap-tiap tombol atau kombinasi tombol beserta karakter yang direpresentasikannya. Sebagai contoh, peta karakter memberitahu prosesor bahwa menekan tombol “a” sendirian menghasilkan huruf kecil “a”, tetapi tombol Shift bersama tombol “a” bersama-sama akan menghasilkan huruf kapital “A”.
Matriks tombol pada keyboard
Komputer juga dapat menggunakan peta karakter tersendiri, berbeda dengan peta karakter dari keyboard. Hal ini berguna jika pengguna mengetik dalam bahasa yang hurufnya tidak sama dengan huruf dalam bahasa inggris (huruf latin umumnya). Pengguna dapat mengatur komputernya agar menerjemahkan tombol keyboardnya seolah-olah mengetik menggunakan keyboard Dvorak walaupun keyboard yang sebenarnya digunakan adalah keyboard Qwerty. Sebagai tambahan, sistem operasi dan program aplikasi mempunyai pengaturan penggunaan keyboardnya yang memungkinkan pengguna mengubah kelakukan keyboardnya untuk menyesuaikan kekurangan yang ada seperti diuraikan diatas.
source : http://computer.howstuffworks.com/keyboard.htm
0 Comments
Filed under TIK
30 April 2009
Tata letak tombol pada Keyboard
Fungsi utama kerboard adalah sebagai perangkat masukan. Menggunakan keyboard, pengguna dapat mengetik naskah, mengakses menu dengan tombol “shortcut”, bermain game, dan berbagai tugas lainnya. Keyboard dapat memiliki tombol-tombol yang berbeda tergantung pabrik pembuatnya, tergantung sistem operasi dimana keyboard tersebut
ditujukan, dan apakah keyboard tersebut diperuntukan untuk komputer desktop atau laptop. Tetapi kebanyakan bagian-bagian keyboard (tombol-tombolnya) adalah hampir sama ukuran dan bentuk dari keyboard satu dengan lainnya. Keyboard-keyboard tersebut juga meletakkan tombol-tombolnya pada jarak yang sama antara tombol satu dengan tombol lainnya dan dengan susunan/pola yang sama, apapun bahasa atau alfabet yang dipakai pada keyboard tersebut. kebanyakan keyboard mempunyai antara 80 sampai 110 tombol, meliputi:
•
tombol Ketik;
•
papan (tombol) Numerik;
•
tombol Fungsi;
•
tombol Kontrol.
Keyboard windows (qwerty) (source: howstuffworks.com)
Tombol ketik meliputi huruf-huruf alfabet yang disusun dengan pola yang sama dengan mesin ketik manual. Berdasar nama tombolnya, susunan ini dikenal dengan keyboard QWERTY yaitu enam huruf pertama. Susunan demikian untuk mencegah tabrakan antar lengan metal dan macetnya mesin ketik ketika pemakai menekannya. Susunaan keyboard QWERTY ini menjadi standar keyboard untuk komputer hingga sekarang.
keyboard dvorak
Selain keyboard qwerty, terdapat keyboard dengan susunan yang lain. Yang dikenal luas selain keyboard qwerty adalah keyboard Dvorak, sesuai dengan nama pembuatnya yaitu August Dvorak. Susunan keyboard Dvorak meletakkan semua huruf vokal pada sisi kiri keyboard dan banyak huruf konsonan di sebelah kanan. Huruf yang secara umum banyak digunakan diletakkan pada “home row”. “Home row” adalah baris utama dimana jari-jari pemakai diletakkan ketika mengetik. Pemakai yang memilih keyboard Dvorak mengatakan meningkatnya kecepatan mengetik mereka dan tingkat kelelahan berkurang. Susunan keyboard yang lain diantaranya : ABCDE, XPeRT, QWERTZ dan AZERTY. Masing-masing nama tersebut berdasar tombol-tombol pertama dalam susunannya. Keyboard QWERTZ and AZERTY adalah keyboard yang banyak digunakan di Eropa.
Keyboard AZERTY
Tombol numerik ditambahkan pada keyboard kumputer di kemudian hari seiring dengan meningkatnya penggunaan komputer dibidang bisnis, seperti untuk keperluan entri data secara cepat. Tombol numerik terdiri 17 tombol yang disusun sama dengan susunan tombol angka pada kalkulator.
Pada tahun 1986, IBM menambahkan sejumlah tombol yaitu tombol fungsi dan tombol kontrol. Aplikasi dan sistem operasi dapat mengasosiasikan perintah tertentu dengan tombol fungsi tersebut. Tombol kontrol berfungsi untuk menggerakan kursor. Empat tombol panah disusun dengan bentuk huruf T terbalik yang diletakkan diantara tombol ketik dan tombol numerik. Tombol kontrol yang lainya meliputi:
•
Home
•
End
•
Insert
•
Delete
•
Page Up
•
Page Down
•
Control (Ctrl)
•
Alternate (Alt)
•
Escape (Esc)
Keyboard Windows menambahkan tombol kontrol baru yaitu : dua tombol Windows (atau tombol Start), dan sebuah tombol Aplikasi. Keyboard Apple , di pihak lain,
mempunyai tombol Command (disebut juga tombol “Apple”). Keyboard yang dirancang bagi pengguna Linux juga mempunyai tombol-tombol sepesifik khusus Linux, termasuk tombol bertanda Penguin “Tux” – yaitu maskot/logo the Linux.
0 Comments
Filed under TIK
26 April 2009
Bagaimana mouse bekerja
Tujuan utama dari setiap mouse adalah menerjemahkan gerakan tangan anda menjadi sinyal yang dapat digunakan oleh komputer. Mari kita lihat bedah isi sebuah mouse track-ball untuk melihat bagaimana mouse bekerja.
isi perut mouse
1.
Bola didalam mouse menyentuh permukaan meja dan menggelinding/berputar ketika mouse bergeser posisinya.
sisi bawah papan sirkuit mouse. bagian bola yang menonjol menyentuh permukaan meja
2.
Dua buah “roller” di dalam mouse menyentuh bola ikut berputar. Salah satu roller berfungsi mendeteksi gerakan arah sumbu X (mendatar), dan satu roller lainnya berbeda 90 derajat dari roller pertama berfungsi untuk mendeteksi gerakan arah sumbu Y (vertikal). Ketika bola mouse berputar, salah satu atau kedua roller ikut berputar. Gambar berikut menunjukkan dua roller putih pada mouse:
roller yang menyentuh bola berputar mendeteksi gerakan arah sumbu X dan sumbu Y
3.
Tiap roller terhubung pada shaft (batang), dan batang memutar sebuah cakram yang berlubang-lubang. Ketika roller berputar, batang dan cakram ikut berputar. Gambar berikut menunjukkan bentuk cakram:
Cakram penterjemah putaran menjadi sinyal listrik secara optik: Cakram mempunyai 36 lubang pada sisi luarnya.
4.
Pada sisi cakram yang lain terdapat LED inframerah dan sensor inframerah. Lubang-lubang pada cakram memutus pancaran cahaya yang datang dari LED sehingga sensor inframerah melihat denyut atau kedipan cahaya. Kecepatan kedip langsung berhubungan dengan kecepatan mouse dan jarak gerakan mouse yang telah ditempuh.
Detil salah satu optik penterjemah gerakan mouse : Terdapat LED inframerah (bening) pada salah satu sisi piringan dan LED sensor inframerah (merah) pada sisi yang lain.
5.
Chip prosesor pada papan pcb membaca denyut/kedip dari sensor inframerah dan mengubahnya menjadi data biner (0/1) yang dimengerti oleh komputer. Chip tersebut mengirim data biner ke komputer melalui kabel mouse.
Bagian logik pada mouse berupa chip, sebuah prosesor kecil yang membaca kedip dari sensor inframerah dan mengubahnya menjadi kode biner yang dikirim ke komputer. Terlihat juga dua buah tombol yang mendeteksi adanya klik pada mouse ( yaitu disamping konektor kabel).
Dalam susunan optomechanical optomekanik ini, cakram bergerak secara mekanik, dan sistem optiknya menghitung denyut/kedip cahaya. Pada mouse ini, bola memiliki diameter 21 mm sedangkan roller berdiameter 7 mm. cakram pengkode mempunyai 36 lubang. Sehingga jika mouse bergerak 25.4 mm (1 inch), chip mouse mendeteksi 41 denyut/kedip cahaya.
Kalo diperhatikan, tiap cakram pengkode mempunyai dua LED inframerah dan dua sensor inframerah, yaitu satu pada tiap sisi cakram(sehingga semuanya terdapat empat pasanga LED/sensor di dalam muse). Susunan ini memungkinkan chip mouse mendeteksi arah putaran cakram. Terdapat sebuah benda berbahan plastik dengan lubang kecil yang menempati diantara cakram pengkode dan tiap sensor inframerah.
Detil salah satu optik pengkode yang mendeteksi gerakan mouse. Lihatlah benda plastik diantara sensor infrmerah ( warna merah) dan cakram pengkode.
Benda plastik tersebut menyediakan jendela/lubang yang mana sensor infra merah dapat melihat melalui jendela/lubang tersebut. Jendela pada salah satu sisi cakram terletak sedikit lebih tinggi dari jendela pada sisi yang lain – yaitu tepatnya setengah dari tinggi satu lubang pada cakram pengkode. Perbedaan ini menyebabkan dua sensor inframerah melihat kedip cahaya berbeda sedikit waktu (tidak persis bersamaan). Ada waktu dimana salah satu sensor akan melihat kedip cahaya sementara sensor lainya tidak, dan sebaliknya.
source: http://computer.howstuffworks.com/mouse.htm
1 Comment
Filed under TIK
24 April 2009
jenis-jenis mouse
Mouse adalah perangkat pengendali pergerakan kursor atau pointer pada layar monitor dengan menggerakkan/menggesernya pada permukaan datar. Nama mouse berasal dari bentuknya yang terlihat menyerupai tikus, dan kabel yang menghubungkan terlihat
seperti ekor tikus. Jika anda menggerakkan mouse, maka pointer pada layar bergerak dengan arah yang sama. Pada mouse terdapat paling tidak 1 tombol, umumnya terdapat 2 tombol, ada juga mouse dengan 3 tombol. Tombol-tombol tersebut mempunyai fungsi yang berbeda tergantung pada program aplikasi yang berjalan. Mouse saat ini menyertakan roda penggulung (scroll wheel) untuk menggulung dokumen yang panjang.
Mouse ditemukan oleh Douglas Engelbart di Stanford Research Center pada tahun 1963, dan dimotori oleh Xerox pada tahun 1970, mouse menjadi lompatan besar dalam ergonomi komputer karena mouse membebaskan user secara luas dari pemakaian keyboard. Dengan kata lain mouse adalah sangat penting bagi antarmuka GUI (Graphical User Interface) karena anda tinggal mengarahkan pada objek lalu klik tombol mouse atau disebut dengan istilah point-and-click. Mouse juga sangat berguna pada aplikasi grafis yang memungkinkan kita membuat coretan gambar menggunakan mouse layaknya menggunakan pen, pensil, atau kuas.
Dilihat dari sensornya, ada 3 macam mouse :
1.
Mouse mekanik, yaitu mouse dengan sensor mekanik berupa bola karet/logam di sisi bawah mouse yang dapat berputar ke semua arah. Sensor mekanik tersebut mendeteksi arah putar bola dan menggerakkan pointer/kursor pada layar sesuai arah tersebut
2.
Mouse optomekanik, sama dengan mouse mekanik tetapi menambahkan sensor optic untuk mendeteksi gerakan dari bola mouse.
3.
Mouse optik, menggunakan sinar laser atau sinar LED (Light Emitting Diode) untuk mendeteksi pergerakan mouse.
Berdasarkan konektor dari mouse, terdapat :
1.
Mouse serial, yaitu mouse dengan konektor serial (RS 232C).
2.
Mouse PS/2, mouse dengan konektor PS/2
3.
Mouse USB (Universal Serial Bus), mouse dengan konektor USB.
4.
Mouse Cordless, mouse tanpa kabel. Mouse ini tersambung ke komputer dengan gelombang radio atau infra merah. Mouse cordless lebih mahal dari pada mouse serial maupun mouse usb












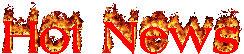


0 komentar:
Post a Comment